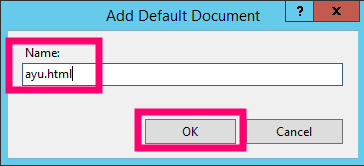Assalamu'alaikum Wr.Wb
Tujuan:
-mampu mengkonfigurasi https di windows server 2012
-mampu mengecek https server dari client
Persiapan:
-OS windows server 2012 yang sudah terinstallll
-OS windows 10 untuk client
-OS linux (bebas) untuk client
-----------
Sekilas tentang HTTPS
Hyper Text Transport Protocols Secure (HTTPS) memiliki pengertian yang sama dengan HTTP hanya saja HTTPS memiliki kelebihan fungsi di bidang kemanan. HTTPS ditemukan oleh Netscape Communication Corporation. HTTPS menggunakan Secure Socket Layer (SSL) atau Transport Layer Security (TLS) sebagai sublayer di bawah HTTP aplikasi layer yang biasa.
HTTP di enkripsi dan dsekripsi dari halaman yang diminta oleh pengguna dan halaman yang diminta oleh pengguna dan halaman yang di kembalikan oleh web server. Kedua protocol tersebut memberikan perlindungan yang memadai dari serangan eavesdroppers, dan man in the middle attacks. Pada umumnya port yang digunakan HTTPS adalah Port 443. Tingkat kemanan tergantung pada ketepatan dalam mengimplementasikan pada browser web dan perangkat lunak server dan didukung oleh algoritma penyandian yang aktual. Oleh karena itu, pada halaman web digunakan HTTPS, dan URL yang digunakan dimulai dengan "https://"
HTTPS dapat menjamin kemanan dalam autentikasi server yaitu memungkinkan peramban dan pengguna memiliki kepercayaan bahwa mereka sedang berbicara kepada server aplikasi sesungguhnya. HTTPS juga mampu dalam menjaga kerahasiaan data dan integritas data.
Perbedaan utama http dan https, dimulai dari port defaultnya. HTTP itu 80 dan HTTPS 443. HTTPS
------------
Langkah-Langkah Konfigurasi HTTPS
-Ke Server Manager lalu klik Add roles and features
-Kita harus ceklis semua nya yang ada di Management Tools untuk menambahkan features. Klik Next
-Kita tunggu proses installasinya berjalan
-Kalau sudah successful seperti ini bisa di Close saja
-Lalu, kita cek nama domain yang lama
-Kita tes ping dulu
-Lalu kita buat domain yang https nya. Klik Tools lalu Internet Information Services (IIS) Manager
-Kita tambahkan sertifikatnya, klik di bagian Server Certificates
-Lalu kita buat, klik Create Self Signed-Certificates di pojok kanan
-Isi nama sertifikat nya, lalu OK
-Lalu akan seperti ini, berarti sudah terbuat
-Klik kanan di Sites, lalu Add Website
-Isi Site Name nya dengan domain. Lalu Physical path, itu isi dengan alamat folder yang ada tampilan websitenya, misalnya kaya defaultnya, C:\inetpub\wwwroot. Lalu Typenya yang https, ip nya All Unassigned, lalu Portnya 443. Isi sertifikatnya dengan sertifikat yang barusan dibuat. Lalu OK
-Nah, ini Https kita sudah terbuat
-Kita coba akses, klik Browse *:443 (https)
-Ini klik yang Continue to this website (not recomended)
-Kalo ada security alert, klik OK saja
-Nah, disini kita akan mendapatkan tampilan website yang default seperti ini. Dan disitu juga masih localhost. Kita harus mengubahnya ke domain kita
-Kembali ke IIS Manager
-Klik kanan pada site https nya, lalu Edit Bindings
-Klik yang https nya lalu edit
-Lalu, ketikkan ip address server dan port 443. Lalu, isi domainnya, dan SSL certificate nya menuju ke certificate yang udah kita buat. Lalu OK
-Lalu kita coba akses. Klik yang Browse www.ayuanitaputri.net on 172.16.7.1:443 (https)
-Ini pilih yang Continue to this website
-Ini OK saja
-Lalu kita akan bisa mengakses nama domain kita dehhh..
-Kita coba di client windows. Ketikkan https://www.ayuanita.net (nama domain)
-Lalu client Linux. Nah disini dia akan muncul Connection is Untrusted. Ini kita Scroll sampai menemukan tulisan I Understand the Risks, lalu di klik segitiga kuningnya
-Lalu klik Add Exceptions
-Lalu kita Confirm Security Execption
-Lalu https nya akan bisa di akses deh hehehehehe
-Lalu, klik site nya yang https lalu klik Edit Bindings
-Lalu akan ke tampilan seperti ini
-Lalu, kita harus mengedit Physical Pathnya dari default ke folder yang sudah kita buat. Jika sudah diarahkan ke file yang telah dibuat lalu OK
-Lalu kita coba akses dengan klik Browse www.ayuanita.net on 172.16.7.1:443 (https)
-Lalu, klik Continue to this website (not recomended)
-Lalu OK saja
-Lalu akan seperti, berbeda tampilannya dari yang sebelumnya
CLIENT WINDOWS
-Ketikkan https://www.ayuanita.net. Lalu ini di Continue to this webpage
-Lalu akan seperti ini
CLIENT LINUX
-Ketikkan https://www.ayuanita.net
CASE
Buat nama domain dengan nama sendiri menggunakan ip address yang berbeda dan dengan isi konten web yang berbeda
-Pertama, ke Tools lalu ke Menu IIS nya. Lalu klik kanan di sites lalu Add Website
-Lalu, isi domain barunya contohnya www.ayuanita.com
lalu letak filenya, lalu Typenya diisi dengan https, IP addressnya isi dengan ip atau All Unisigned dan Portnya 443 lalu hostnamenya, lalu sertificatenya. Lalu OK
-Lalu akan ada domain baru yang ditambahkan seperti ini
-klik kanan di domain pertama yaitu ayuanita.net lalu klik Default Document
-Lalu akan muncul tampilan seperti ini. Klik add yang ada di pojok kanan untuk menambahkan document baru
-Klik namanya seperti ini berekstension .html lalu OK
-Lalu akan tertambah seperti ini
-Nah ini yang untuk domain kedua. Sama aja. klik Default Document
-Lalu akan muncul seperti ini, klik Add di pojok kanan
-Lalu isi namanya misalnya ayu1.html lalu OK
-lalu akan seperti ini
-Lalu di refresh, klik kanan Sitesnya.
-lalu ping ke ip server kita
-Lalu ping ke domain masing masing
-Lalu, akses domainnya masing2.
-Nah, karena ip nya berbeda, maka kita harus menambahkan ip baru. Untuk menambahkannya klik Advanced
-Lalu, klik Add
-Nah, tambahkan untuk ip server yang kedua. Misalnya 172.16.7.9/16 lalu OK
-Lalu, akan ada ip nya 2 seperti ini, lalu OK
-Lalu isi DNS nya. Lalu OK
-Lalu, kita masuk ke All Servers atau AD DS atau yang lainnya. Lalu klik Tasks
-Lalu Refresh
-Lalu, akan ada 2 ip seperti ini
-Lalu, kita edit bagian www.ayuanita.comnya
-Lalu, klik Edit
-Lalu, isi seperti ini, lalu OK
-Lalu browse lagi yang domain kedua
-Lalu akan seperti ini, ip nya akan menjadi 172.16.7.9 bukan 172.16.7.1
-Ini tampilan untuk client Linux yang domain pertama, ayuanita.net
-Lalu, yang ip 172.16.7.9
-Ini tampilan ayuanita.net di windows server
-Nah ini tampilan ayuanita.net di client windows yang 172.16.7.1
-Nah, ini yang 172.16.7.9 di client windows
Sekian dari postingan ini, Terima Kasih..
Wassalamualaikum Wr.Wb