Mail Server atau E-Mail Server adalah perangkat lunak program yang mendistribusikan file atau informasi sebagai respons atas permintaan yang dikirim via email, Mail Server menggunakan SMTP ( Simpel Mail Trasfer Protocol ) yang berguna untuk mengirim pesan, Sedangkan untuk menerima menggunakan POP3 (Post Office Protocol version 3). Mail Server biasanya dikelola oleh seorang yang biasanya dipanggil post master.
-Pertama kita harus install Active Directory, DNS, Web Server IIS
-Lalu Telnet Client
-Lalu host nya ditambah mail
-Lalu akan seperti ini
-Setting juga IP nya kearah server kita dan biarkan gateway mengarah ke internet
-Kita test ping dulu mail.domainmu
-Sekarang kita harus menginstall Net Framework. Sebelumnya kita run sebagai administrator dulu dengan
dism/ online /enable-feature /featurename:NETFX3 /all/Sources:D:\sources\sxs /LimitAccess
-Nah lanjut lagi dengan penginstallan featurenya. Ini Next
-Disini juga Next. Tapi tetap perhatikan Server Namenya yaa.. apakah sudah mengarah ke server kita atau belum
-Lalu Next saja sampai bagian Features. Nah NET Frameworknya yang diinstall itu yang 3.5 Features. Jadi bagian 3.5 nya diceklis untuk dilakukan penginstallan
-Lalu, ini jangan di Install dulu ya guys.Kita harus meletakkan file sourcesnyaa. Klik dulu yang Specify an alternate source path
-Nah disini isi letak file sources kamu guys.. Disini saya
d:\sources\sxs lalu OK.
Bingung dengan file Sources? Jadi gini guys. Pertama, kamu copy paste atau taruh File ISO Windows Server nya di Local Disk C: bebas mau taro dimana aja. Tapi kalo saya langsung diluarnya ajaa tanpa folder. Lalu, drive kamu otomatis bertambah karena ada file ISO tersebut. Nah di drive baru itu, ada file Sourcesnya guys... Nah file sources nya kamu copy paste atau taruh di mana aja terserah kamu. Tapi, lebih efektif, di Local Disk D: lalu langsung paste disana.
-Nah disini baru deh Install
-Nah tunggu prosesnya deh. Jangan lupa sama koneksi internet ya guys
WAMPSERVER
-Nah, sekarang kita melakukan instalasi pada wampserver
-Klik Next
-Lalu I Accept the agreement
-Lalu, ini biarkan default sajaa.. Klik Next
-Ini juga Next
-Ini Install
-Tunggu prosesnyaa
-Lalu otomatis akan muncl seperti ini. Langsung Open saja yaaaa...
-Ini juga OK saja
-Ini biarkan default saja, langsung Next
-Penginstallan Wampserver berhasil guys
HMAIL SERVER
-Klik Next
-Klik I Accept the Agreement lalu Next
-Lalu disini biarkan default llau Next
-Ini juga, klik Next saja
-Yang ini pilih Use External database engine atau pilihan yang kedua. Lalu Next
-Ini langsung Next juga
-Nah nanti diminta isi password. Biar gampang, samain aja passwordnya kaya password domain dan PC nya. Lalu konfirmasi dan Next
-Ini langsung Install
-Nah ini diminta retype lagi password yang tadi dibuat. Lalu OK
-Nah disini Next
-Ini pilih yang Create a new hmail server datbase. Lalu Next
-
-Lalu isi database server address dengan ip address server kamu. Portnya biarkan defaul, database server name isi aja hmailserverdb lalu Username nya root, passwordnya kosongkan. Lalu Next
-Nah ini pilih yang wampmysql64 lalu Next
-Nah ini klik Next
-Maka akan ada peringatan seperti ini. Ini artinya kita harus meletakkan file Libmysql ke direktori si hmailnya ini
-Nah ini kita copy dulu
-Lalu kita paste
-Maka yang tadi akan menuju Install dan akan keluar seperti ini. Klik Connect
-Lalu masukkan password yang tadi. Lalu OK
-Nah ini kita Add Domain
-masukkan domain kamu. Lalu ceklis dibagian Enabled untuk mengaktifkan lalu Save
-Lalu kita buat akun mailnya. Kita ke Accounts lalu Add
-Nah ini isi deh.. misalnya akun saya yang pertama akan jadi seperti ini ayuanita@ayuanita.net lalu masukkan passwordnya lalu Save
-Naah buat lagi akun yang kedua. Karena nanti kan ada pengecekan tes pengiriman, jadi butuh 2 akun untuk berkomunikasi. Yang kedua ini saya ayutkj@ayuanita.net
-Lalu akan terbentuk 2 akun seperti ini
-Nah yang Delivery of email nyaa isi sebagai berikut
Number of email : 4Local host name : isi nama host windows server kamuRemote host name : mail.namadomainUsername : bebas. namun biar mudah isi nama domain kamu ajaPassword : isi password domain aja
lalu Save
-Nah di RFC compliance ini ceklis di bagian Allow plain text authentication lalu Save
-Nah cari bagain Auto Band. Enablednya di kosongkan lalu Save
-Lalu cari lagi IP Ranges. Disitu ada My Computer dan Internet. Yang My Computer dulu. Unceklis dibagian External to external email address lalu Save
-Yang Internet, juga unceklis semuaaanya. Lalu Save
-Nah di bagian MX Querynya.. Isi email address dengan mail.namadomain lalu Resolve. Maka akan keluar otomatis ip address server yang kamu.
-Nah ini, kita lakukan remote telnet. ketikkan telnet mail.ayuanita.net 25
-Lalu isi sebagai berikut untuk pengetesan untuk pengiriman email. Ohiya, dibagian ini kalo typo itu gabisa diapus gguys hehe.. disini saya banyak typonya, karna belum tau. jadi usahain jangan banyak typo dan hati2 yak, soalnya kalo banyak typo jadi puyeng hehe
-Nah ini kita cek email masuknya dari email yang kita kirim tadi. Ketikkan telnet mail.ayuanita.net 110
-Lalu ketikkan lagi seperti ini.. maka bisa kita liat isi emailnya juga disituu
THUNDERBIRD
-Ini saya pake bahasa indonesia :v jadi LANJOT
-Ini pilih yang Standar lalu Lanjut
-biarkan de
-Ini selesai
-Nah maka akan seperti ini. Nah ini Lewati saja dan gunakan alamat email yang sudah ada
-Maka kita disuruh login. Saya login dulu pake akun yang kedua. Lalu Lanjut
-Nah ini akan keluar lagi seperti ini. pilih yang IMAP lalu Selesai
-Lalu ini di Selesai kan saja :v
-Nah maka kita sudah login. Kita tulis sesuatu dan kirim ya guys
-Ini kita tes aja dulu, kirim ke diri sendiri.
-maka di inbox nya ada deh
-Nah, baru deh kita tambahkan akunnya
-Cari Tambah Akun, biasanya paling bawah, lalu Tambahkan akun email
-Lalu kita login pake akun yang pertama, lalu Lanjutkan
-Lalu ini juga IMAP lalu Selesai
-Ini selesai juga
-Lalu ini kita tulis lagi. Misalnya dari ayutkj@ayuanita.net ke ayuanita@ayuanita.net
-Lalu kita cek di ayuanita@ayuanita.net maka akan masuk pemberitahuan baru deh
SQUIRRELMAIL
-download dulu lalu extract. Lalu kita lihat isinya
-Nah yang config_default.php di rename jadi config.default aja
-Kita buka config.php nya di notepad++ karena kalo notepad biasa bisa menyebabkan kepala sakit
-org_nnamenya buat jadi nama kamu
-domainnya buat jadi domain kamu
-Server Addressnya jadikan server kamu
-Lalu yang imap juga jadikan ip server kamu
-Nah yang auth_mech nya jadikan Login
-Lalu kita buat folder di Localdisk C: folder Attachment dan Data. Itu seharusnya data ya guysss. Lupa saya rename tadi.
-nah yang data_dirnya ganti jadi direktori yang attachcment tadi
-Nah kita tes ping dulu.. ke domain
-Lalu kita pindahkan squirrelmail yang tadi di konfigurasi ke folder htdocs. Ini pastikan kamu sudah menginstall XAMPP ya guys^^ dan jangan lupa di rename aja jadi squirrelmail aja.
BACA JUGA : DASAR-DASAR PHP WITH XAMPP
-Nah jalankan XAMPPnya. Yang MySQL dan Apache di start terlebih daulu
-Lalu kita konfig yang Apache dulu. denga klik Config lalu Apache (httpd.conf)
-Cari portnya lalu kita ubah jadi 8080
-Nah config lagi yang httpd-ssl.conf
-Yang portnya diganti juga jadi 4433
-Lalu yang MySQL nya di config juga yang my ini
-Portnya diubah jadi 33060
-Llau kita klik lagi startnya
-Nah ini ke interner explorer lalu ketikan seperti ini maka kita akan ke tampilan berikut
-Nah ini kita buat database misalnya namanya squirrelmail lalu Create
-Lalu kita telnet lagi dengan port 25 seperti tadi untuk mengirim
-Lalu kita lihat di port 110
-sekarang kita login pake squirrelmailnya. ketikkan link seperti ini ya guys
-Lalu kita login deh. ini saya login pake akun pertama yang ayuanita@ayuanita.net dulu ya
-Lalu kita coba kirim sesuatu ke ayutkj@ayuanita.net
-misalnya seperti ini
-Lalu kita login kembali dengan ayutkj@ayuanita.net untuk melihat apakah ada pesan baru
-Nah ini sudah ada ya guysss
-Sekarang sebaliknya, kita kirim dari ayutkj ke ayuanita
-Lalu kita cek lagi di ayuanita@ayuanita.net. maka akan ada pesan baru deh, hehe..
Saya rasa segitu aja yang bisa saya sampaikan...
Terima kasih sudah berkunjung guys...
-Wassalamualaikum Wr.Wb-
























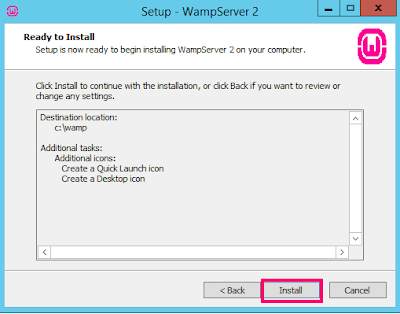







































































































0 comments:
Post a Comment