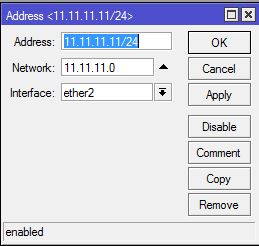Assalamualaikum Wr.Wb
Cara connect internet dengan Router melalui Smartphone anda~
Tutorial kali ini hanya sampai smartphone dihubungkan ke router, belom ke pc/laptop. Sebelum itu, kita perlu nyiapin bahan-bahannya ni genks. Siapin RouterBoard (RB), Kabel UTP, Kabel Power RB, PC/Laptop, dan tentunya Smartphone yang ada paket kuotanya yak😁
Disini, saya membaginya lewat Case atau Kasus. Jadi, case nya itu dibagi menjadi 6
1. Case 1 yaitu Security Profile
2. Case 2 yaitu Menghubungkan ke Internet tanpa Password
3. Case 3 yaitu Menghubungkan ke Internet Memakai Password yang Di isi di Default
4. Case 4 yaitu Menghubungkan ke Internet tanpa Melakukan Scan
5. Case 5 yaitu Menghubungkan ke Internet dengan Hide SSID
6. Case 6 yaitu Menghubungkan ke Internet dengan SSID atau Username dan Password nya di PC/Laptop
1. Case 1 yaitu Security Profile
-Langkah awalnya kita buka winbox nya dulu
-Setelah itu, ke bagian Wireless
-Klik di bagian Interfaces. Lalu, aktifkan wlan1 nya dengan klik simbol ceklis.
-Kemudian, Klik Interfaces.
-Klik 2 kali dibagian wlan1 nya. Maka akan muncul tampilan seperti ini. Lalu, kita harus melakukan scan untuk menghubungkan koneksi dari smartphone ke RB kita.
-Klik Start.
-Jika sudah ketemu, hubungkan dengan klik Connect.
-Setelah itu, kita harus mengisi Password yang ada di hotspot hp nya. Klik di Wireless.
-Lalu, ke bagian Security Profile. Klik simbol Tambah +
-Lalu ganti modenya menjadi dynamic keys
-Lalu, isi passwordnya dehh. Apply dan OK
-Kemudian, ke Interfaces lagi. Ganti Security Profilenya menjadi profile1 karena tadi kita memasukkan password di profile1. Jika memasukkannya di default maka pilih default. Lalu, apply dan OK
-Lalu, ke DHCP Client untuk menerima IP address si Smartphone. Klik bagian IP lalu DHCP Client
-Setelah itu, kita klik Tambah. Ganti interfaces nya ke wlan1 lalu apply dan ok
-Lalu, kita akan mendapatkan IP nya. Jika sudah diterima status akan berubah menjadi bound
-Lalu kita harus melakukan ping apakah kita sudah bisa terkoneksi atau belum. Klik New terminal
-Ketikkan perintah ping google.com atau yang lainnya juga bisa.
Lalu, jika berhasil, maka akan seperti ini~
Ps; jika DHCP Client berhasil, dan semua sudah Running (R) tetapi saat melakukan Ping-ing tidak bisa atau RTO, mungkin kuota pada hp mu sudah abis. Coba cek kuotamu(:
2. Case 2 yaitu Menghubungkan ke Internet tanpa Password
Mungkin sebagian ada yang bertanya,"Apakah jika saya me-Loss kan password saya, saya masih bisa menghubungkan RB saya dengan koneksi internet di HP saya?" Jawabannya akan ada di penyelesaian Case 2 ini.
-Samaseperti case sebelumnya kita harus mengaktifkan wlannya.
-Kita ke interfaces. Lalu klik dua kali di bagian wlan1 nya.
-Kemudian, kita melakukan Scan. sama seperti case sebelumnya. Jika sudah ketemu connect
-Lalu, langsung apply dan ok saja
-Setelah itu, kita melakukan Ping.
-Jika berhasil, maka jawaban dari case ini adalah BISA. Jika kita me-Loss password kita dan kita ingin mengkoneksikannya ke RB maka kita bisa melakukan cara tersebut.
3. Case 3 yaitu Menghubungkan ke Internet Memakai Password yang Di isi di Default
Untuk Case 3 ini adalah kembali lagi memakai password. Tapi berbeda dengan mengisi password yang sudah di jelaskan di ces sebelumnya. Kali ini apakah kita bisa mengisi password di defaultnya, dan tidak menambahkan profile lagi?
-Kita ke wireless lagi. Ke bagian Security Profile. Klik 2 kali di bagian default
-Lalu, mode nya kita ganti dynamic keys
-Kemudian, akan seperti ini
-Lalu, kita isi deh passwordnya. Apply OK
-Lalu, scan. Apply OK
-Jika kita sudah berhasil maka akan Running
-Lalu, ke DHCP Client lagi untuk menerima
-Terimanya sama seperti yang di case sebelumnya. Jika sudah berhasil maka akan seperti ini
-Lakukan ping lagi. Jika berhasil case terselesaikan
4. Case 4 yaitu Menghubungkan ke Internet tanpa Melakukan Scan
Case selanjutnya itu adalah bisa ga si kita ngehubungin tapi gausah pake scan?
-Pertama, kita ke wireless lagi
-seperti biasa, aktifin wlan1 nya
-Lalu, ke Interfaces.
-Isi SSID dengan nama hotspot smartphone. INGATTTT kita tidak melakukan Scan. Maka, langsung Apply dan OK
-Lalu, tambahkan passwordnya. Di security Profile
-Isi passwordnya. jangan lupa untuk mengganti modenya ke dynamic keys.
-Lalu isi. Apply lalu OK
-Lalu, ke DHCP Client lagi.Klik tambah
-Ganti Interfacesnya ke wlan1. Lalu apply ok
-Jika sudah, maka kita akan mendapatkan IP nya yang tandanya sudah Running
-Coba melakukan Ping
-Jika berhasil akan seperti ini
5. Case 5 yaitu Menghubungkan ke Internet dengan Hide SSID
Case 5 ini tentang bagaimana caranya menghubungkan dengan hide SSID.di case 5 ini, cara menemukan hide ssid
-Aktifkan wlan1 nya
-Klik 2 kali. Ganti modenya menjadi ap bridge
-Lalu, akan seperti ini
-Ceklis di bagian Hide SSID nya
-Lalu, ke Security Profile.
-Isi passwordnya
6. Case 6 yaitu Menghubungkan ke Internet dengan SSID atau Username dan Password nya di PC/Laptop
Lanjutan dari case 5,menghubungkan ke internet dengan hide ssid
-Pertama, kita lihat di bagian connect to a network yang ada di mini taskbar itu lohhh
-Lalu, cari yang namanya itu Other Network.Connect yang di Other Networknya
-Isi namanya dengan username hotspot. Lalu OK
-Lalu isi security key nya dengan password hotspotnya. Lalu OK
-Lalu, kita akan menunggu sebentar
-Lalu, kita melihat apakah kita sudah terhubung atau belum itu di Wireless. Lalu Registration. Jika disana ada mac address, maka kita sudah terhubung
-Lalu, kita lihat apakah sudah running. Ke interfaces lalu jika ada tanda R di wlan, maka sudah running
-Lalu, kita akan terhubung dehhhhh
Itulah tadi case 1 sampai 6.
Semoga bermanfaat yaa (:
Sankyuuuuuuuuuu
Wassalamualaikum Wr.Wb