Saya kan udah kasih tau ya menyetting ip address dengan real device di postan sebelumnya First Time Access Mikrotik in Real Device Sekarang cara men-setting ip address mikrotik dengan virtual box.
Pertama, yang harus dilakukan untuk menyetting IP Address di Mikrotik dengan mode virtual adalah menginstall sistem operasinya terlebih dahulu. Untuk itu, kita harus menginstall OS mikrotiknya. Kita harus memerlukan aplikasi yang bernama "Oracle VM Virtual Box" serta file ISO mikrotiknya. Jika ingin mengunduh aplikasi Virtual box nya bisa di download di Download Oracle VM VirtualBox
dan untuk file ISO nya bisa minta saya, dm aja di ig akoe @ayu.anputri
Nah, untuk yang virtual sebenernya sama kaya Real Device. Kita perlu memerlukan aplikasi Winbox, dan Putty.
-Langkah pertama untuk menyetting ip address lewat virtualbox adalah dengan menginstall sistem operasi mikrotik. Buka aplikasi virtual box serta menjalankannya. Disini saya memakai Virtualbox yang berbahasa Indonesia
-Jika proses Run sudah selesai, buka aplikasinya kembali. Lalu akan muncul tampilan seperti ini
-Setelah itu, klik "Baru" biasanya simbolnya itu seperti matahari warna biru :v
-Selanjutnya, akan ada tampilan yang diminta untuk memasukkan Nama, type dan versi sistem operasinya.
-Kita masukkan nama, type dan versinya. Misalnya namanya Mikrotikku. Untuk Typenya karena mikrotik tidak ada dalam daftar maka kita bisa masukkan Other. Versinya juga masukkan Other/Unknown. Lalu, klik lanjut atau next
-Selanjutnya, kita diminta untuk mengisi ukuran memori atau RAM sistem operasi. Untuk memori atau RAM pada mikrotik, kita hanya memerlukan sedikit saja. Jadi, kita bisa mengisinnya mulai dari 64 mb. Lalu, lanjut
-Setelah itu, langsung saja pilih "Create a virtual harddisk now". Lalu, "Buat"
-Kemudian, pilih VDI (Virtual/Box disk Image) lalu lanjut
-Setelah itu, pilih "Dialokasikan secara dinamik" lalu Lanjut
-Langkah selanjutnya, mengisi size pada harddisk. Seperti yang saya katakan sebelumnya. OS mikrotik ini tidak memerlukan media penyimpanan yang banyak atau besar. Jadi, kita juga bisa mengisinya mulai dari 2 gb
-Setelah itu, akan muncul tampilan seperti awal tadi. Bedanya sudah terisi dengan file yang tadi di install.
-Selanjutnya, kita harus menyetting jaringan pada os mikrotik tadi. Pertama, pilih "Jaringan" atau "Network"
-Kemudian, akan masuk ke mode jaringan seperti ini
-Di mode jaringan ini, memiliki 4 adaptor. Adaptor 1,2,3,4. Jadi, kita harus mengganti adaptor keseluruhannya.
Yang pertama, adaptor 1. Kita harus mengganti "Terpasang pada" menjadi "Adaptor hanya-Host". Dan juga namanya, dengan "VirtualBox Host-Only Ethernet Adapter" lalu OK
-Lalu, yang Adaptor 2. Sama dengan Adaptor 1. Tetapi, di adaptor 2 ini kita harus menceklis "Fungsikan Adaptor Jaringan" lalu, ganti Terpasang pada dan nama nya seperti Adaptor 1
-Begitupun dengan Adaptor 3 dan Adaptor 4
-Lalu, jika sudah menyetting mode jaringan, klik OK. Lalu, tampilannya akan kembali ke awal.
-Kemudian, kita sudah bisa menjalankan sistem operasinya. Klik "Mulai" atau "Start"
-Setelah itu, kita harus memasukkan file ISO nya. Seperti yang saya bilang tadi :v kita harus memerlukan file ISO. Lalu, klik simbol yang memiliki panah keatas warna hijau.
-Lalu, kita masukkan file ISO nya
-Nama file ISO Mikrotik yang saya punya adalah mikrotik-6.33. Jika ada yang mau file ISO nya, boleh minta saya kok ehe :v
-Kemudian, klik "Mulai"
-Setelah itu, akan diproses. Tunggu beberapa saat
-Setelah menunggu, kita akan mendapatkan tampilan sepert ini. Disini kita hanya boleh menggunakan keyboard saja. Kita tidak bisa menggunakan Mouse/Touchpad.
Pada bagian ini, pertama huruf "a" untuk "Select All" atau pilih semua untuk di install pada sistem operasi kita. Lalu, kita tekan huruf "i" di keyboard yang berarti "Install"
-lalu, di situ akan ada tulisan "Do you want to keep old configuration? [y/n]"
Kita ketik saja di keyboard "n" yaitu No. Lalu ENTER.
lalu, akan ada tulisan lagi yang mengatakan "Warning: all data on the disk will be erased"
"Continue? [y/n]" kita ketik saja di keyboard "y" artinya Yes.
Lalu, partisi akan dibuat, dan tunggu lagi beberapa saat
Kemudian, sistem akan melakukan penginstallan. Kita disini hanya menunggu saja.
-Setelah itu, jika semua sudah terinstall, akan muncul tampilan seperti ini
Selanjutnya, jangan di ENTER dulu. Karena kita perlu memasukkan lagi file ISO nya. Caranya, klik "Perangkat" ada di atas lalu "Optical Drive" lalu, klik file ISO yang tadi dimasukkan saat step sebelumnya. Lalu klik file ISO mikrotiknya.
-Lalu, akan ada sebuah peringatan klik saja "Paksa Unmount"
-Kemudian, sistem akan me-load kembali. Tunggu beberapa saat
-Kemudian, sistem akan me-load kembali. Tunggu bebera
-Kemudian, akan ke tampilan login mikrotik. Masukkan admin
-Selanjutnya, kosongkan password dengan enter. Lalu akan ke tampilan mikrotik seperti ini.
-Lalu, ketik di keyboard saja "n" artinya NO. Lalu ENTER
-Karena kita akan men-setting IP address, kita harus mengetahui berapa ip address defaultnya. Caranya, ketikkan "ip address pr" (tanpa tanda petik) lalu ENTER. Lalu, kita akan tahu berapa ip address yang kita miliki, network nya serta portnya. Kalau punya saya ipnya 192.168.56.101/24. Networknya 192.168.56.0 dan Interface portnya ether1
-Sebelum kita menyetting IP kita sendiri di winbox, kita harus menyamakan Ip address mikrotik kita dengan PC kita.
Pertama, kita pergi ke Control Panel. lalu, klik "Connect to the Internet" dibagikan "Network and Internet"
-Setelah itu, klik "Change Adapter Settings"
-Lalu, matikan semua network connections nya. Kecuali yang "VirtualBox Host-Only Network" lalu double klik dibagian
-Kemudian, di step ini langsung klik saja "Properties"
-Lalu, ketikkan ip address default nya. Yang tadi di virtual. Untuk Ip address yang di PC nya. Diperkenankan tidak sama dengan ip defaultnya. tetapi, masih harus dalam lingkup network yang sama. Misalnya seperti saya yang saya isi untuk ip address pcnya adalah 192.168.56.102. Lalu, isi pula subnet mask, yaitu subnet mask /24. Dan default gatewaynya. lalu OK
Nah, setelah kita install terus setting ip di pc kita sendiri, baru lah kita bisa setting ip kita sendiri di winbox. Lalu login dengan winbox, webfig, telnet, ssh dan hyperterminal
1. Winbox
-Pertama, kita buka winbox. Lalu, klik di bagian Ip address. Setelah itu Connect.
-Lalu kita akan bisa berhasil login dengan IP address default. cara mengetahuinya sama seperti yang real device, liat di bagian atas toolbarnya. Selanjutnya, kita akan masuk ke tampilan winbox dengan admin dan masuk dengan ip address
-Berikutnya, kita akan menyetting ip kita sendiri. Disini saya ingin menyetting sesuai nomor saya yaitu 16. Jadi kita buat Ip nya menjadi 16.16.16.16. Langkah awalnya harus mereset konfigurasi bawaan pabriknya. Jadi kita klik System lalu Reset Configuration
-Lalu, ceklis No Default Configuration lalu Reset Configuration lalu YES
-Kemudian, tunggu sejenak. Kurang lebih 30 detik. Jika sudah 30 detik "Reconnect"
-Lalu, jika ada tampilan seperti ini bisa langsung klik OK saja.
-Kemudian, pergi ke control panel lalu, setting Ipv4 nya. Ip nya sekarang diganti kembali dengan IP kita sendiri. Misalnya ip nya 16.16.16.17 dan netmask nya 255.255.255.0 lalu OK
-Berikutnya, kita buka winbox kembali. lalu, sekarang kita bisa login dengan Ip kita sendiri. Lalu, connect
-Pertama, buka google chrome karena webfig bisa dibuka hanya aplikasi penjelajah saja. Ketikkan Ip address yang telah di setting pada winbox tadi. Misalnya seperti saya, 16.16.16.16
-Lalu akan muncul tampilan seperti ini.
3. Telnet
Di virtual juga bisa menggunakan telnet, seperti post-an sebelumnya, telnet ada 2 cara. Dengan CMD dan memakai aplikasi Putty. Cara yang pertama memakai CMD.
-Buka CMD lalu ketikkan telnet 16.16.16.16. Ip yang awal tadi lalu ENTER
-Login dengan admin lalu enter
-Kemudian, kita akan masuk ke tampilan mikrotik
Cara yang kedua memakai Putty. Masukkan Hostname atau Ip address dengan ip yang tadi yaitu 16.16.16.16. Pindahkan Connection Typenya ke Telnet, Portnya akan otomatis berganti sendiri, sesuai connection typenya. Lalu OPEN
-Lalu, login dengan admin, passwordnya kosongkan lalu ENTER
-Lalu, akan muncul tampilan mikrotik seperti ini
4. SSH
Sekarang yang lewat SSH.
-Buka putty
-Masukkan hostname atau ip address. Pindahkan connection typenya yang SSH. Portnya akan otomatis ganti jadi 22 karena port ssh adalah 22 lalu OPEN
-Kemudian, jika ada Security Allert, klik Yes saja
-Setelah itu, login masukkan admin lalu enter
-Login selesai
5. HyperTerminal
Login mikrotik dengan hyperterminal. Caranya seperti ini
-Unduh aplikasi HyperTerminal. Jika mau mendownload bisa disini Download HyperTerminal
-Lalu, buka aplikasinya dan jalankan atau Run
-Jika hyperterminal nya trial seperti ini, klik Yes saja
-Jika ada Private Edition seperti ini, tidak usah di isi apa-apa langsung Ok saja
-Lalu bagian ini juga OK
-Lalu akan ke tampilan seperti ini
-Nah, isi namanya dengan MikrotikKami misalnya. Lalu pindahkan iconnya ke yang tulisannya MCI. Lalu OK
-Kemudian, akan ke bagian Connect to.
-Disini diminta untuk mengisi area code dan memilih Connect using nya. Isi saja Area Code nya bebas. Lalu connection typenya pilih yang TCP/IP (Winsock) lalu OK
-Lalu, akan ada Host Address, Port Number, dan Connect Using.
-Lalu masukkan Host address nya dengan Ip yang awal, port number nya 23 dan connect using nya TCP/IP (Winsock) lalu OK
-Lalu, akan ke tampilan mikrotik
-Lalu login dengan admin lalu ENTER
-Lalu, akan masuk ke tampilan mikrotik
6. FTP
Caranya itu adalah
-Buka aplikasi penjelajah
-Ketikkan ip address
-Lalu akan diminta masukkan nama pengguna
-masukkan admin. passwordnya kosongkan lalu log in
-Login selesai^
Jadi, sebenarnya virtual sama real device itu ga beda jauh ya. Tapi kalau real device kita harus punya router board nya itu.
-Terima Kasih-
Semoga Bermanfaat






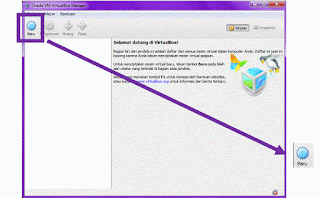






























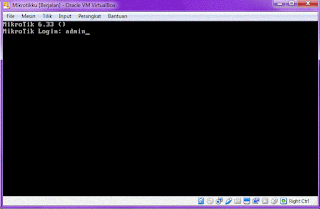










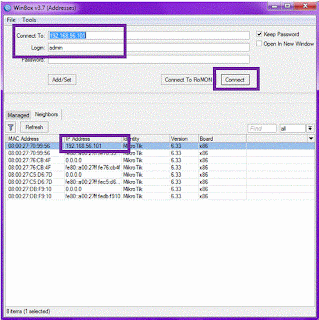

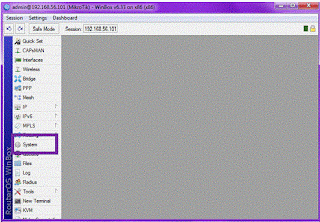









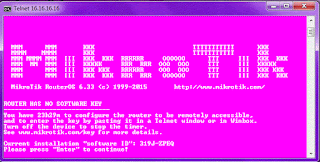












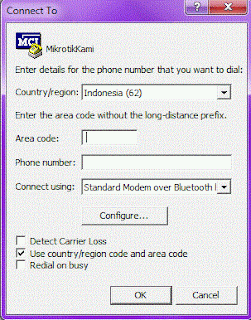




















terima kasih, gan. Semangat nge blog nya
ReplyDeleteKaya tau ini akunnya siapa sist 😂
Delete